正版Office、Windows等微软产品:正版软件基地
Windows电脑系统无法更新怎么办?
如果您的电脑系统是盗版(小店安装、使用激活工具激活、使用一键安装系统软件),请直接移步文章最后“安装正版系统”部分。
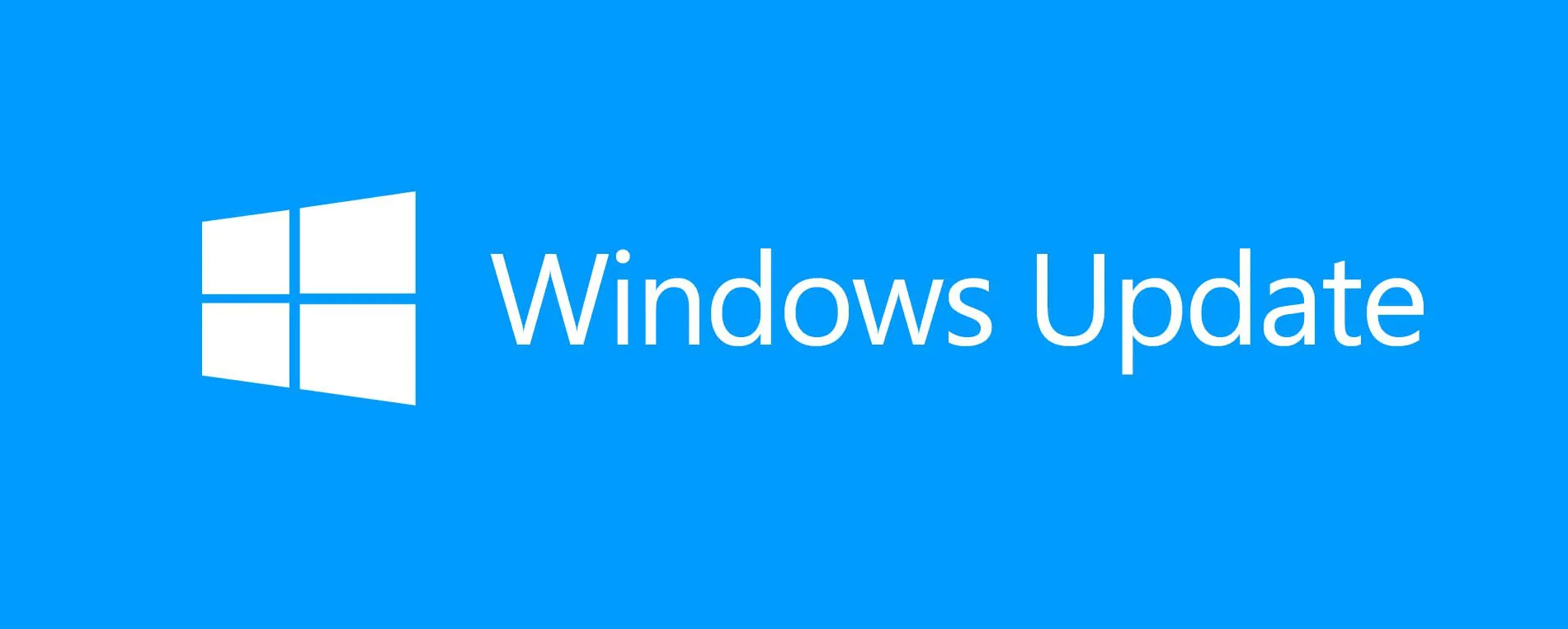
当您的Windows电脑系统无法更新时,这可能会引发一系列的问题和挑战,需要细致地进行排查和解决。以下是一个详细的5000字回答,涵盖了可能的原因、解决方法和步骤,希望能对您有所帮助。
第一部分:问题的可能原因
Windows电脑无法更新的问题可能源自多个方面,包括但不限于以下几点:
- 网络连接问题: 更新需要下载文件,如果您的计算机无法连接到互联网或网络连接不稳定,就会导致更新失败。
- 系统文件损坏: 一些系统文件可能已经损坏,影响了更新的正常进行。
- 第三方软件冲突: 防火墙、杀毒软件等第三方软件可能干扰了更新进程。
- 更新服务异常: Windows Update服务本身可能出现问题,阻碍了更新的进行。
- 硬盘空间不足: 更新需要存储空间,如果硬盘空间不足,就无法完成更新。
- 驱动程序不兼容: 过时或不兼容的硬件驱动程序可能导致更新失败。
- 时间和日期设置错误: 时间和日期设置不准确也可能影响到更新。
第二部分:解决方法和步骤
针对上述可能的原因,您可以尝试以下解决方法来解决Windows电脑无法更新的问题:
步骤一:检查网络连接
首先确保您的计算机已经连接到互联网,并且网络连接是稳定的。您可以通过打开网页浏览器来测试连接。
步骤二:重启计算机
有时候问题可能是暂时性的,通过简单地重启计算机可以尝试解决一些问题。
步骤三:关闭防火墙和安全软件
暂时关闭防火墙、杀毒软件或其他安全软件,然后尝试更新。请在关闭期间注意自己的上网行为,避免访问不安全的网站或下载可疑的文件。
步骤四:清空软件分发文件夹
- 关闭Windows Update服务:按下"Win + R",输入"services.msc",找到"Windows Update"服务,右键点击选择"停止"。
清空SoftwareDistribution文件夹:
- 在文件资源管理器中,前往"C:\Windows"。
- 找到并打开"SoftwareDistribution"文件夹。
- 删除文件夹中的所有内容。
- 启动Windows Update服务:回到"services.msc",找到"Windows Update"服务,右键点击选择"启动"。
步骤五:运行Windows更新故障排除工具
- 打开"设置"(Win + I),选择"更新和安全"。
- 在左侧菜单中选择"故障排除"。
- 在右侧找到"附加故障排除",然后运行"Windows 更新"故障排除。
步骤六:手动下载并安装更新
- 访问微软官方网站,搜索适用于您系统版本的最新更新。
- 下载更新程序,然后双击运行,按照指示完成安装。
步骤七:检查硬盘空间
确保您的硬盘上有足够的可用空间来存储更新文件。您可以清理一些不必要的文件来释放空间。
步骤八:检查时间和日期设置
确保您的计算机的日期和时间设置是准确的,因为这也可能影响到更新过程。右下角的任务栏上可以调整日期和时间。
步骤九:更新驱动程序
- 更新显卡驱动:访问显卡制造商的官方网站,下载并安装最新的显卡驱动程序。
- 更新其他硬件驱动:同样地,更新其他主要硬件的驱动程序,如声卡、网络适配器等。
步骤十:尝试安全模式
- 重启计算机,并在启动时按下"F8"或"Shift"键,进入安全模式。
- 在安全模式下,尝试运行Windows更新。
安装正版系统:
在正版软件基地内搜索安装Windows。
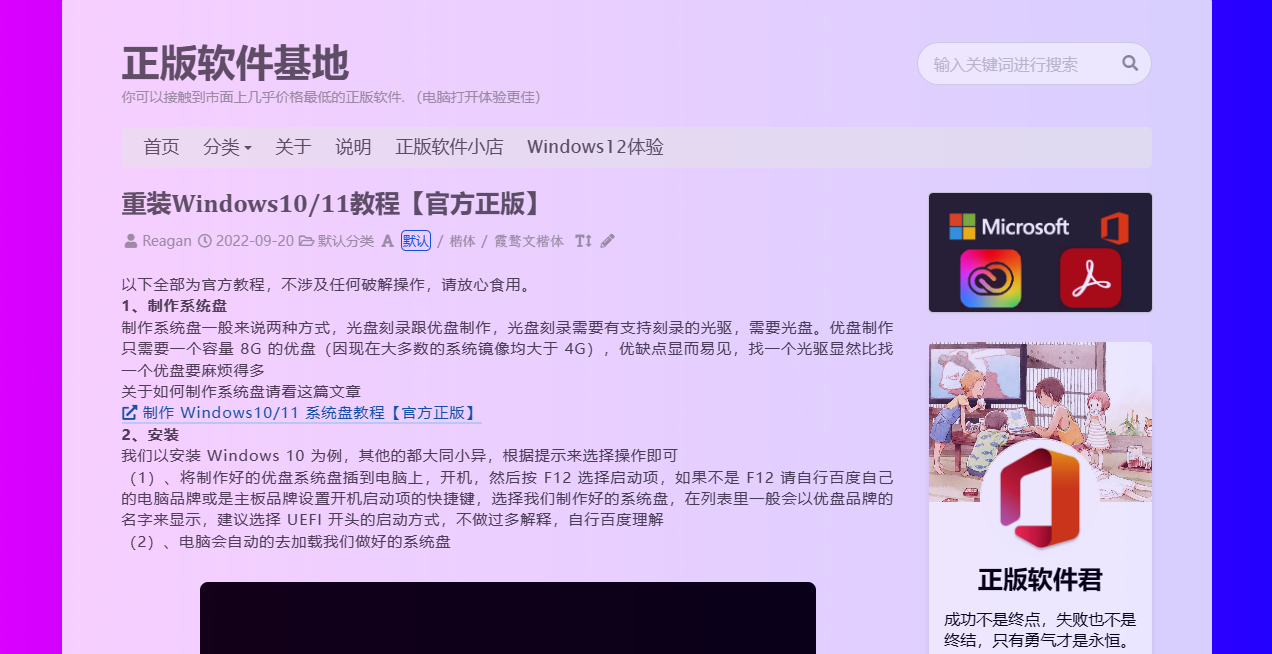
总结
解决Windows电脑系统无法更新的问题可能需要多次尝试不同的方法,因为每个问题的根本原因都可能不同。如果您在尝试了上述方法之后仍然无法解决问题,建议您寻求专业的技术支持或在微软社区寻求帮助。在采取任何更改之前,请务必备份重要的文件,以免出现意外数据丢失。通过仔细的排查和细致的处理,您有望解决Windows系统无法更新的问题,确保系统保持最新和安全。
正版Office、Windows等微软产品:正版软件基地
评论区(暂无评论)