重装Windows10/11教程【官方正版】
以下全部为官方教程,不涉及任何破解操作,请放心食用。
1、制作系统盘
制作系统盘一般来说两种方式,光盘刻录跟优盘制作,光盘刻录需要有支持刻录的光驱,需要光盘。优盘制作只需要一个容量8G的优盘(因现在大多数的系统镜像均大于4G),优缺点显而易见,找一个光驱显然比找一个优盘要麻烦得多
关于如何制作系统盘请看这篇文章
制作Windows10/11系统盘教程【官方正版】
2、安装
我们以安装Windows 10为例,其他的都大同小异,根据提示来选择操作即可
(1)、将制作好的优盘系统盘插到电脑上,开机,然后按F12选择启动项,如果不是F12请自行百度自己的电脑品牌或是主板品牌设置开机启动项的快捷键,选择我们制作好的系统盘,在列表里一般会以优盘品牌的名字来显示,建议选择UEFI开头的启动方式,不做过多解释,自行百度理解
(2)、电脑会自动的去加载我们做好的系统盘
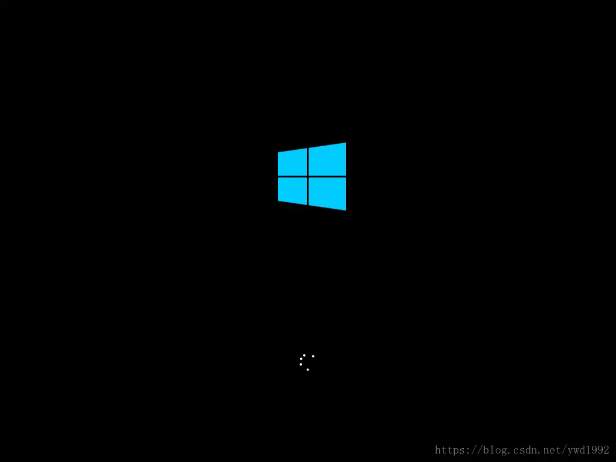
2022-09-20T12:57:03.png
(3)、来到系统的安装界面,这里需要选择安装语言,时间和货币格式,键盘和输入方法等,因为我们是直接下载的简体中文的镜像,所以默认,点击下一步
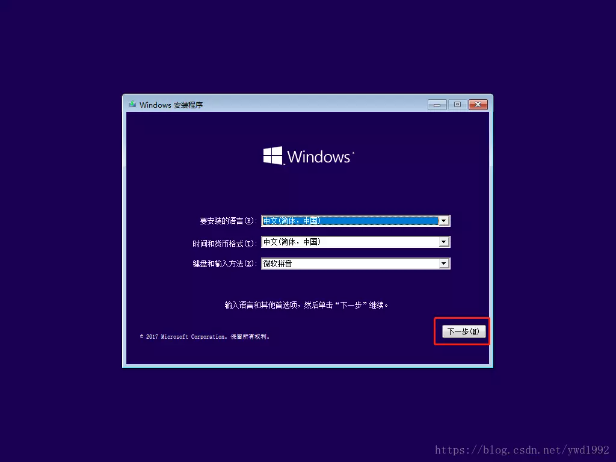
2022-09-20T12:57:25.png
(4)、没什么可选的,选择现在安装,安装程序就会启动。这里要注意!可以选择我没有产品密钥,但是不建议,因为可能会出错。正版低价密钥获取(正版软件基地:www.os-o.cn)
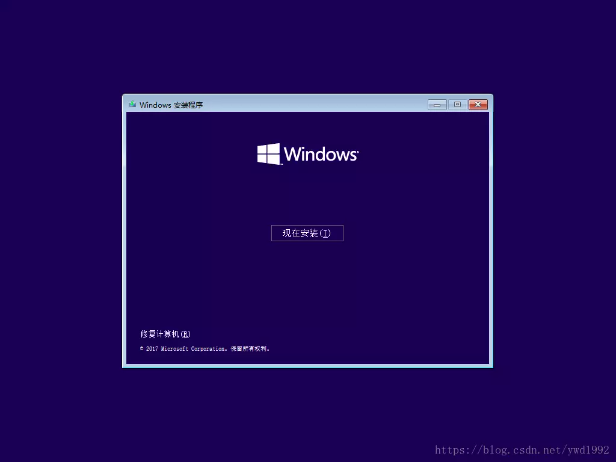
2022-09-20T12:58:16.png
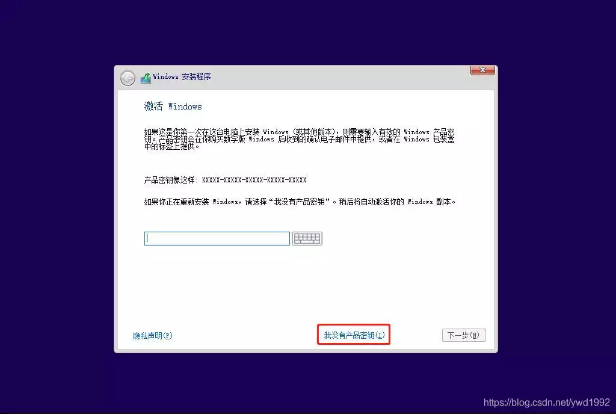
2022-09-20T12:58:21.png

2022-09-20T12:58:25.png
(5)、然后需要选择我们想安装的版本,教育版、企业版、专业版等等,这里建议直接选择专业版即可
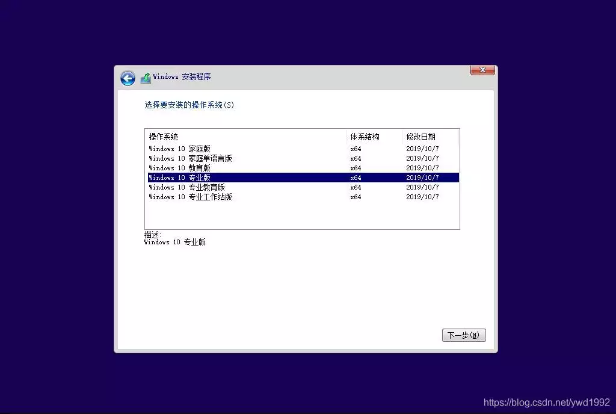
2022-09-20T12:58:34.png
(6)、阅读并同意许可条款,继续进行
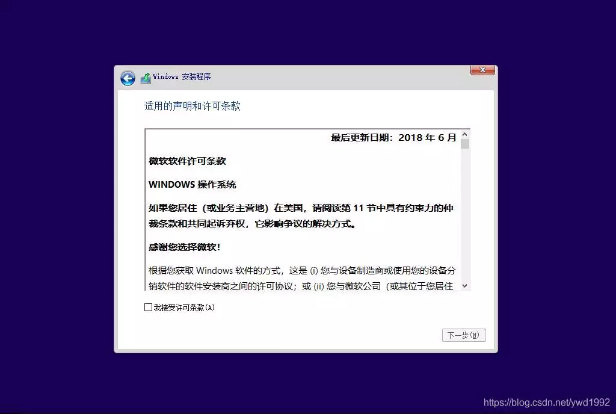
2022-09-20T12:58:43.png
(7)、选择安装类型,这里可以看到有升级和自定义两种方式,我们来选择自定义进行全新安装,两者的区别不做过多的解释,以免跑题,请自行百度
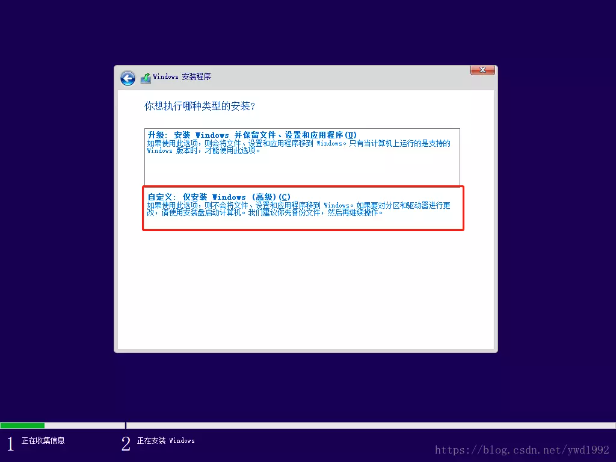
2022-09-20T12:58:50.png
(8)、这里需要选择我们操作系统的安装位置,也就是指定我们的C盘,如果原先存在C盘或者你十分明确哪个盘是C盘,直接点击,然后选择下面的格式化,格掉原有的操作系统,然后在这个盘上进行安装。如果是新的硬盘,我们可以通过新建来方便的进行分盘,建议C盘设置大小50GB以上,然后选中我们刚才设置的这个C盘,点击下一步,即可开始安装
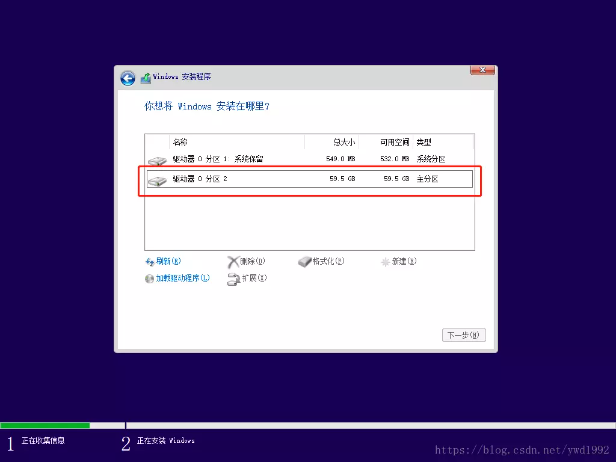
2022-09-20T12:58:59.png
(9)、安装时间由硬盘性能来决定,一般是十分钟左右,安装完毕之后会自动重启系统,这时候我们就可以拔掉我们的系统盘了
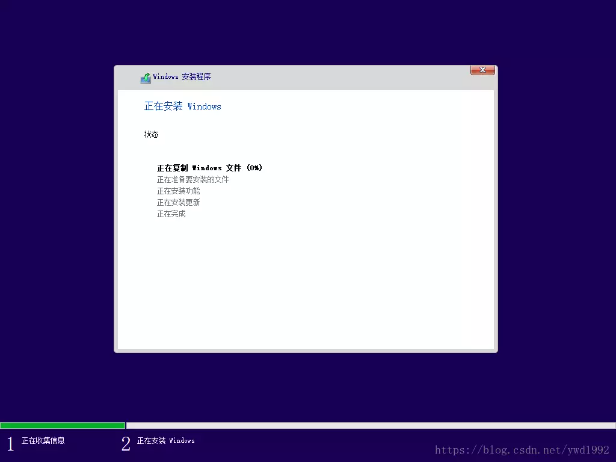
2022-09-20T12:59:06.png
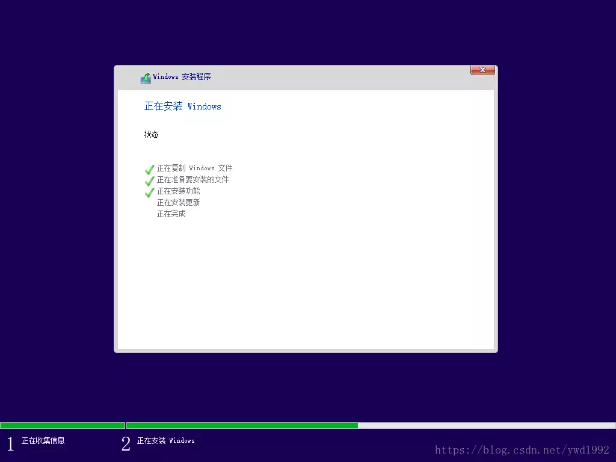
2022-09-20T12:59:12.png
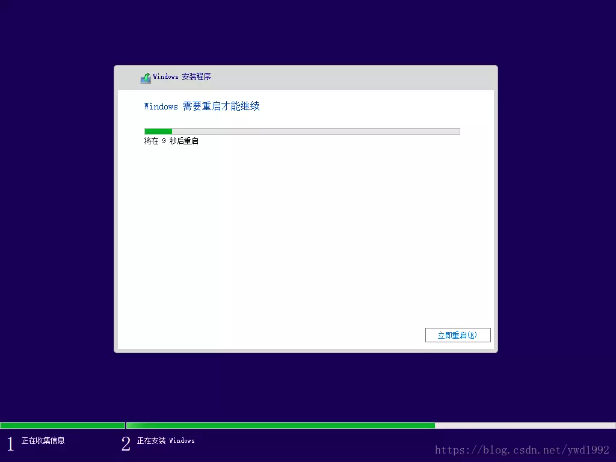
2022-09-20T12:59:16.png
(10)、重启之后,会自动的进行一些系统的启动及服务准备工作,可能中间会重启很多次,不理会,等待即可
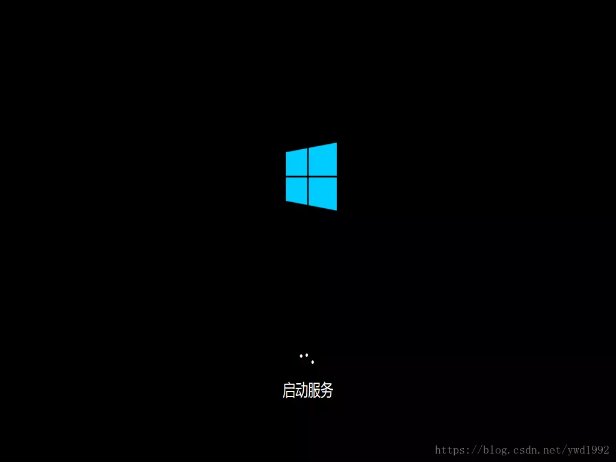
2022-09-20T12:59:22.png
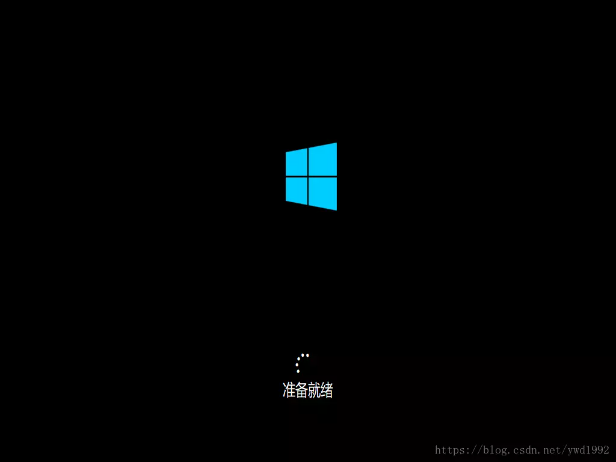
2022-09-20T12:59:27.png
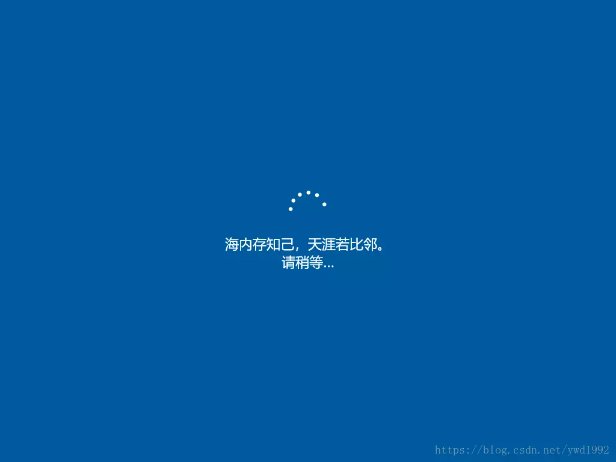
2022-09-20T12:59:31.png
(11)、待系统进行完自动设置及准备工作后,就开始需要我们来做一些个性化的设置,首先选择区域,我们选择中国
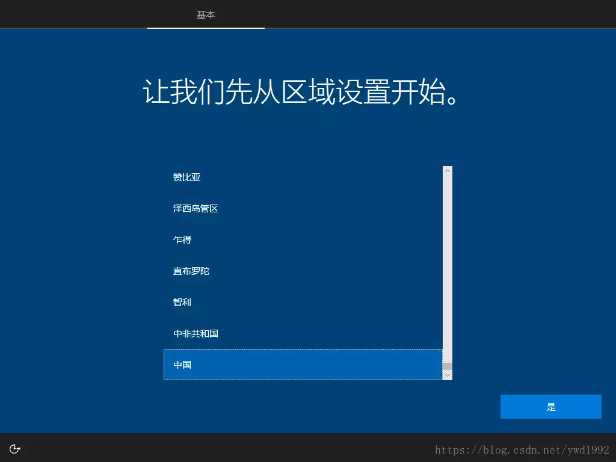
2022-09-20T12:59:38.png
(12)、选择键盘布局,我们默认选择微软拼音,然后下一步
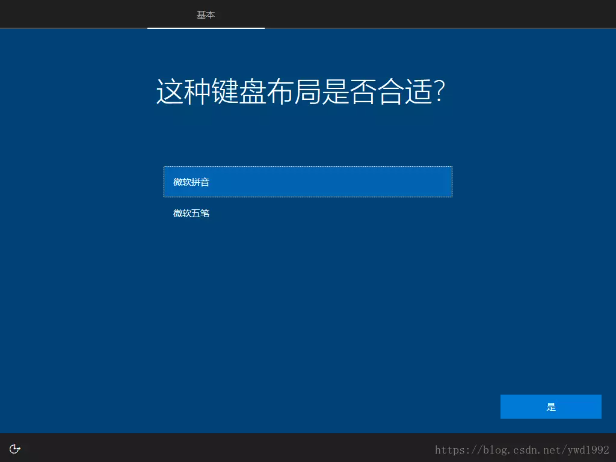
2022-09-20T12:59:45.png
(13)、是否添加第二键盘布局,不做选择,直接跳过
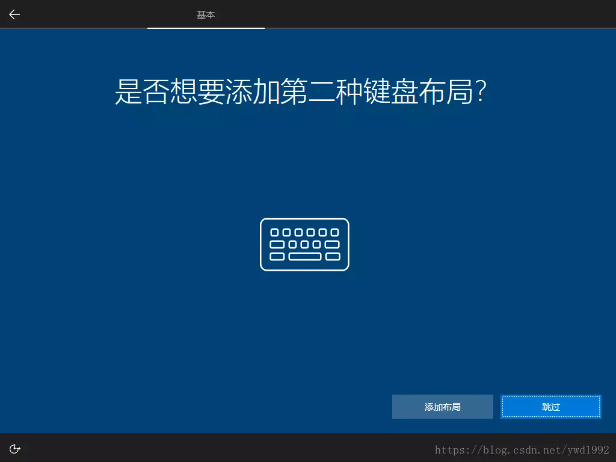
2022-09-20T12:59:52.png
(14)、如果我们选择了连接网络或者电脑插有网线,系统会进行一些更新,稍等片刻
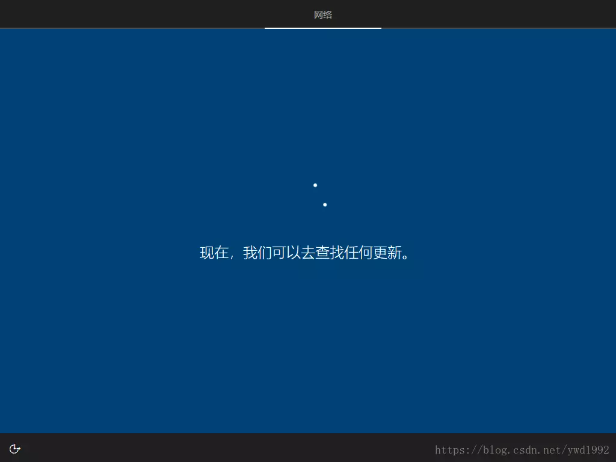
2022-09-20T12:59:59.png
(15)、选择以何种方式进行设置,这里我们选择针对个人使用进行设置
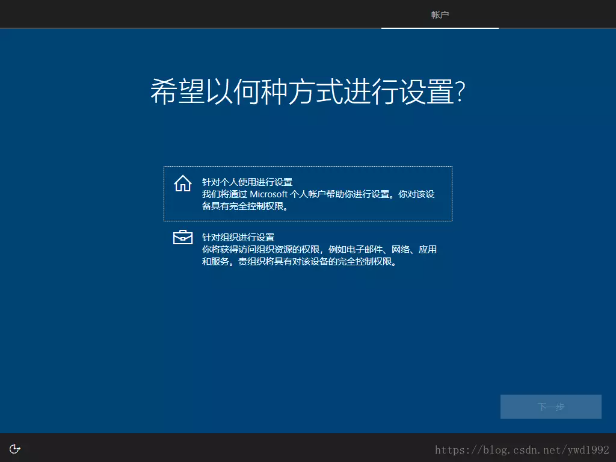
2022-09-20T13:00:07.png
(16)、然后我们可以登录我们的微软账户,同步我们以前在系统中的一些设置过来,如果没有微软账户或者不想现在登录,我们可以直接选择脱机账户
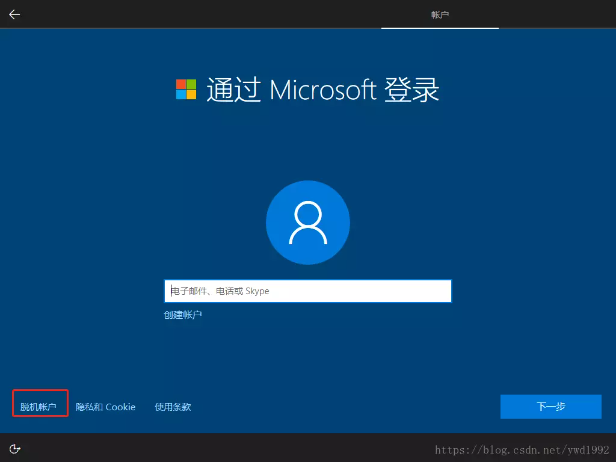
2022-09-20T13:00:15.png
(17)、确认是否不登录微软账户,选择否,跳过登陆,创建脱机账户
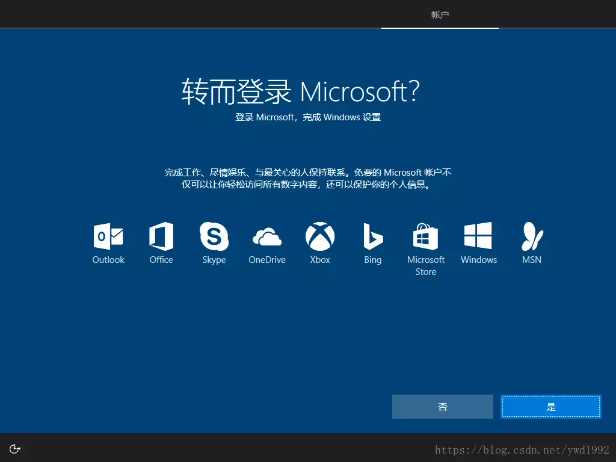
2022-09-20T13:00:24.png
(18)、给电脑设置一个脱机账户的名字
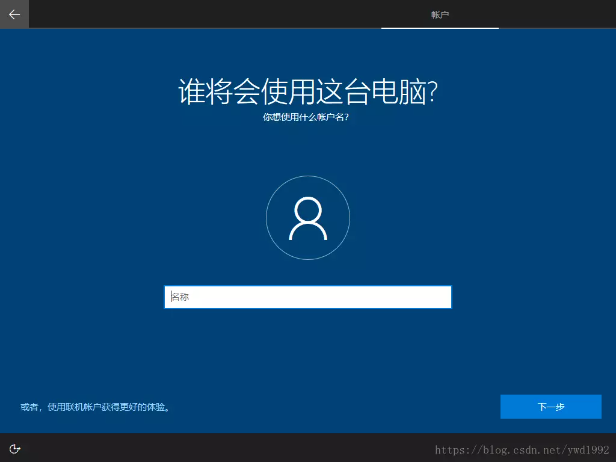
2022-09-20T13:00:31.png
(19)、设置脱机账户的密码,如不想设置电脑密码,可直接空白不填写,点击下一步
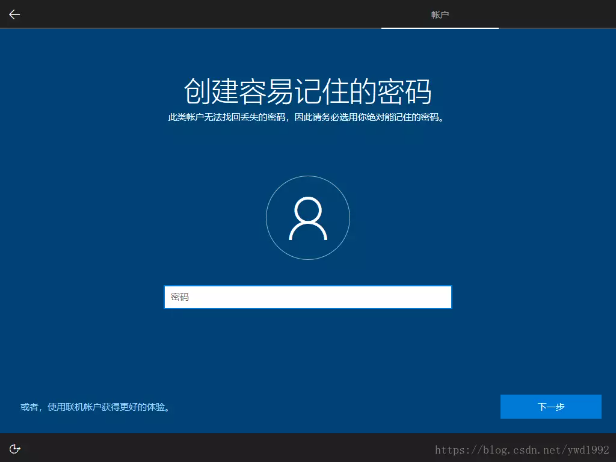
2022-09-20T13:00:40.png
(20)、选择是否启用Cortana(微软小娜语音助手),建议启用
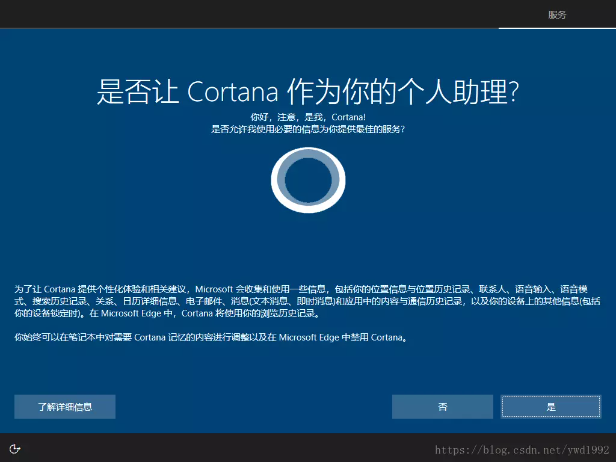
2022-09-20T13:00:49.png
(21)、选择相关的隐私策略,建议默认就可以
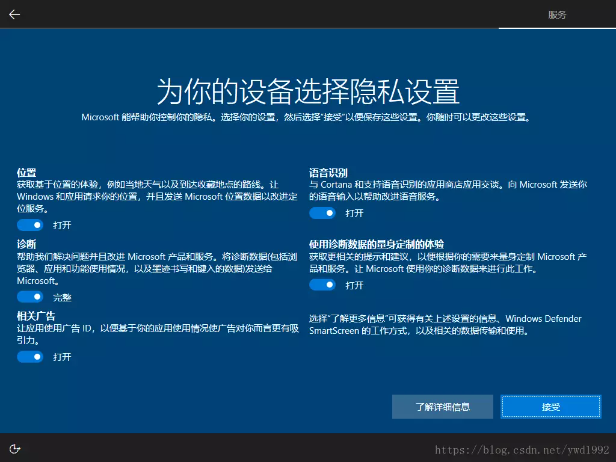
2022-09-20T13:00:56.png
(22)、Windows会根据你之前做的所有操作来设置操作系统

2022-09-20T13:01:06.png

2022-09-20T13:01:10.png
(23)、到此就安装完毕了,因为是纯净版官方的操作系统,所以需要激活系统,有条件的话还请大家支持正版,然后就是安装自己需要的软件,进行一些设置等等,电脑硬件需要的各种驱动在Windows 10里会自动通过更新来安装好,非常方便,不需要自己去下载安装
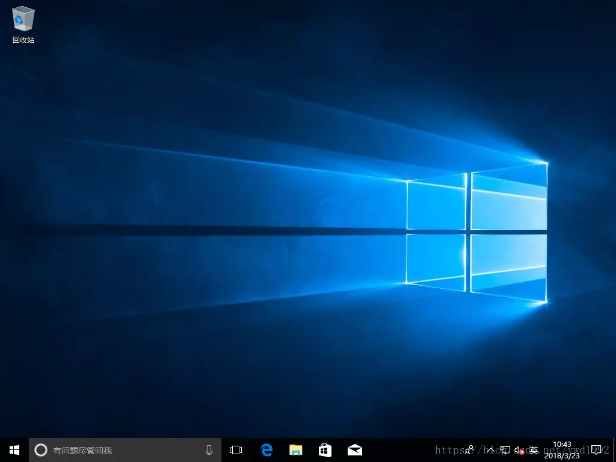
2022-09-20T13:01:16.png
评论区(2条评论)
buy priligy in the us 006, and serious CV events R 2 100
Medicines for pain augmentin other name